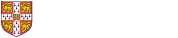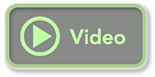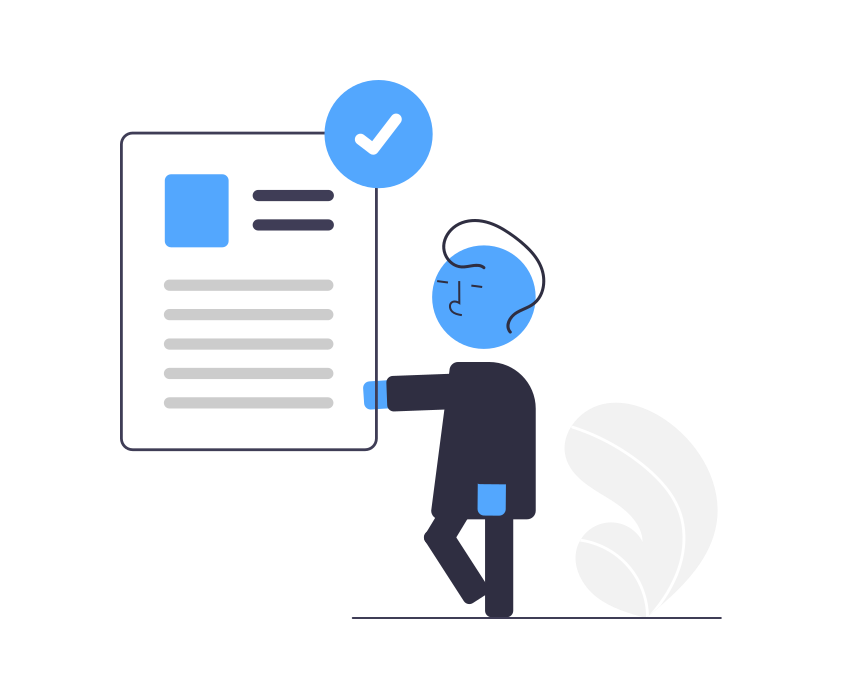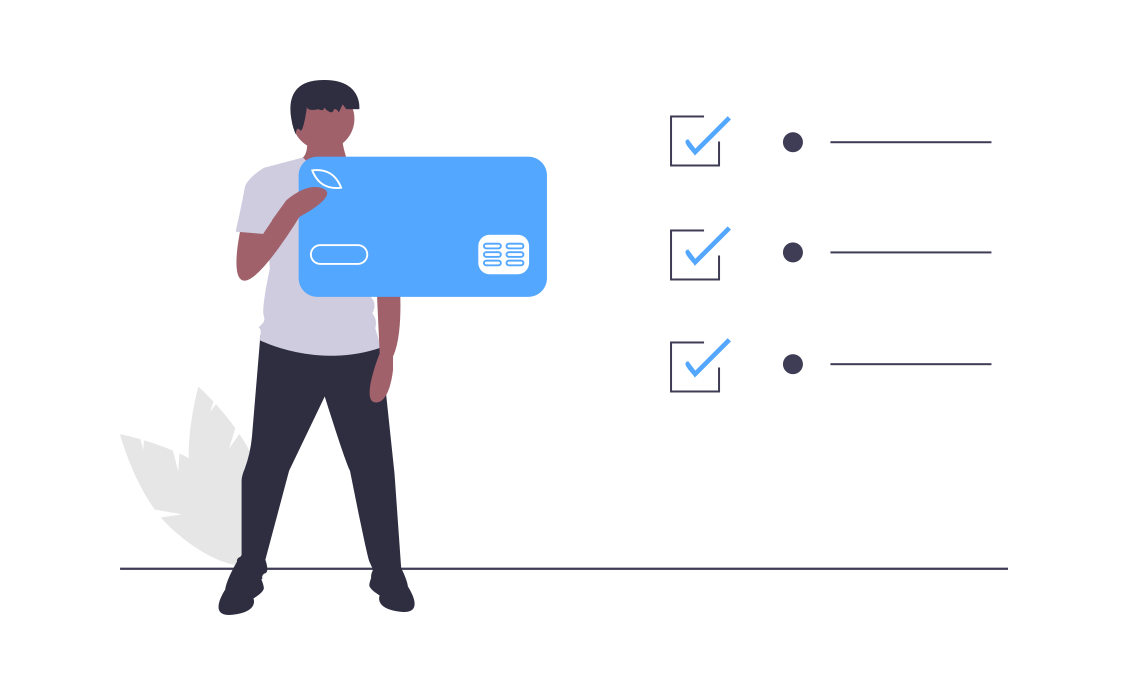How Concur claims work - the basics
Overview videos
Short videos giving an overview to the system for claimants and approvers, these are intended as introductions only. The learning paths should be used for detailed guidance on using the system.
NOTE: In order to watch these videos you will need to be signed into Microsoft with your CRSiD@cam.ac.uk email address
Expenses for claimants [2mins 10s]
Expenses for approvers [3 mins 44s]
Login
Log into Concur
This is a single sign-on application, so once you’re logged into your usual University account just head over to the Concur site – you shouldn’t have to sign in again.
Set your profile
When logged in for the first time, click on the ‘Profile’ button in the top right corner and check/add your details.
See Your Profile for more.
Make a claim
Start a claim, enter your expenses, attach receipts then submit. You can also delegate this task to a colleague.
See Creating a Claim for more.
Send for approval
This gets sent to your department’s approvers, who will check everything looks as it should and that the claim is within policy.
See more about Approvals.
Claim is approved
If your approvers are happy, they’ll pass your claim to the department Finance team, who’ll make sure it all seems okay from their end, too.
You get paid
If the Finance team is also happy, your claim payment will go through to your bank account. If they have any queries with the claim, they’ll let you know.
Track claim progress
Check on the progress of your claim at any time.
There are many more features and differing functionality within Concur for our departments, so please do read the guides to get the best out of the system.
You can also process Department Credit Cards, Travel Requests and use the Concur Mobile App.
How to find help in these pages
You can browse the topics in the menu or search for help using the search bar on these pages.
Each topic also has suggestions for further reading and links to help you explore further.
Learning paths are a great way to get started with learning how to use Concur.
| BASICS LEARNING PATH | |
| NEXT : Logging in |