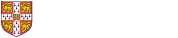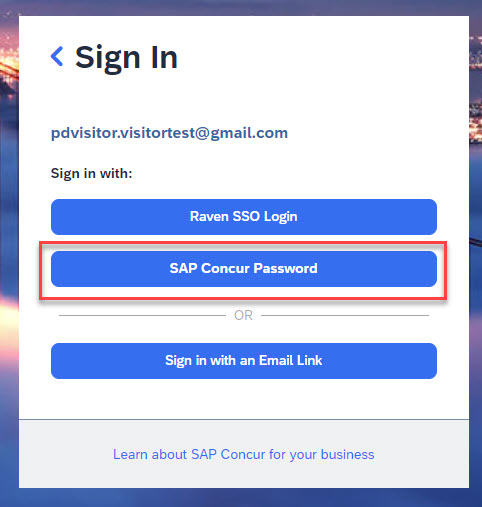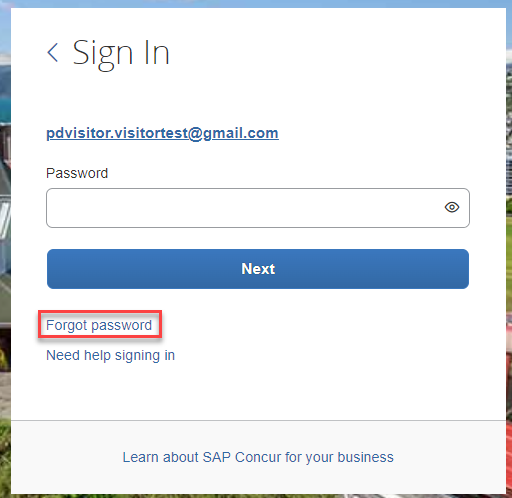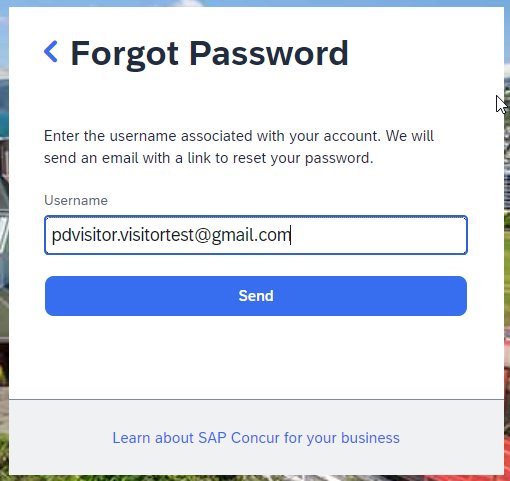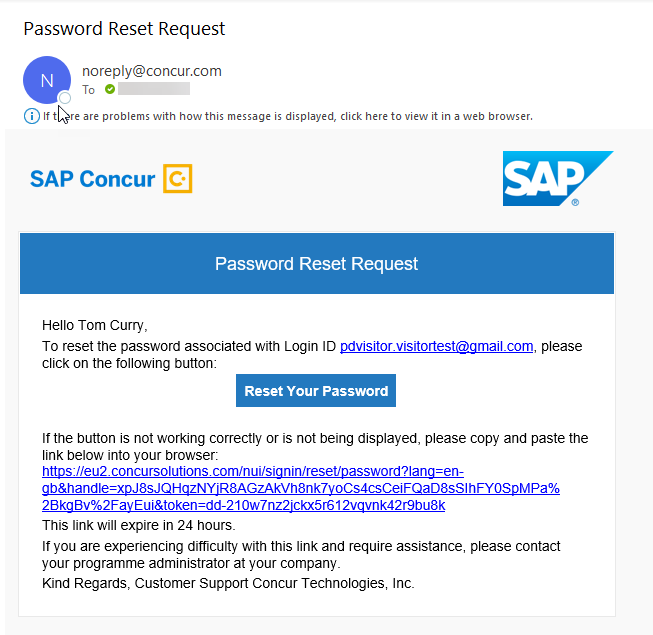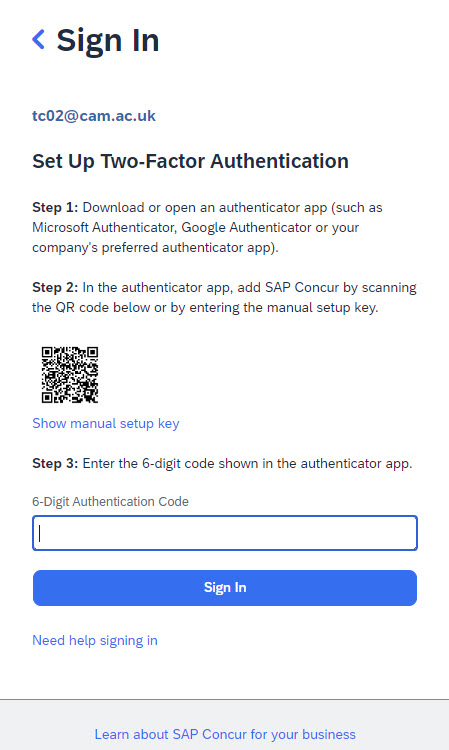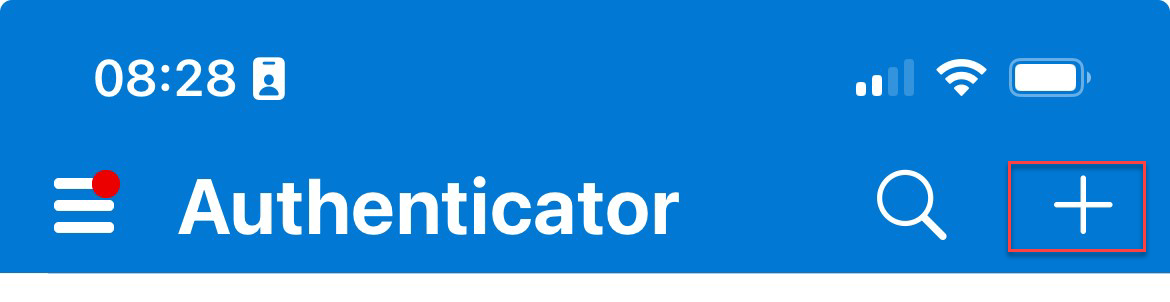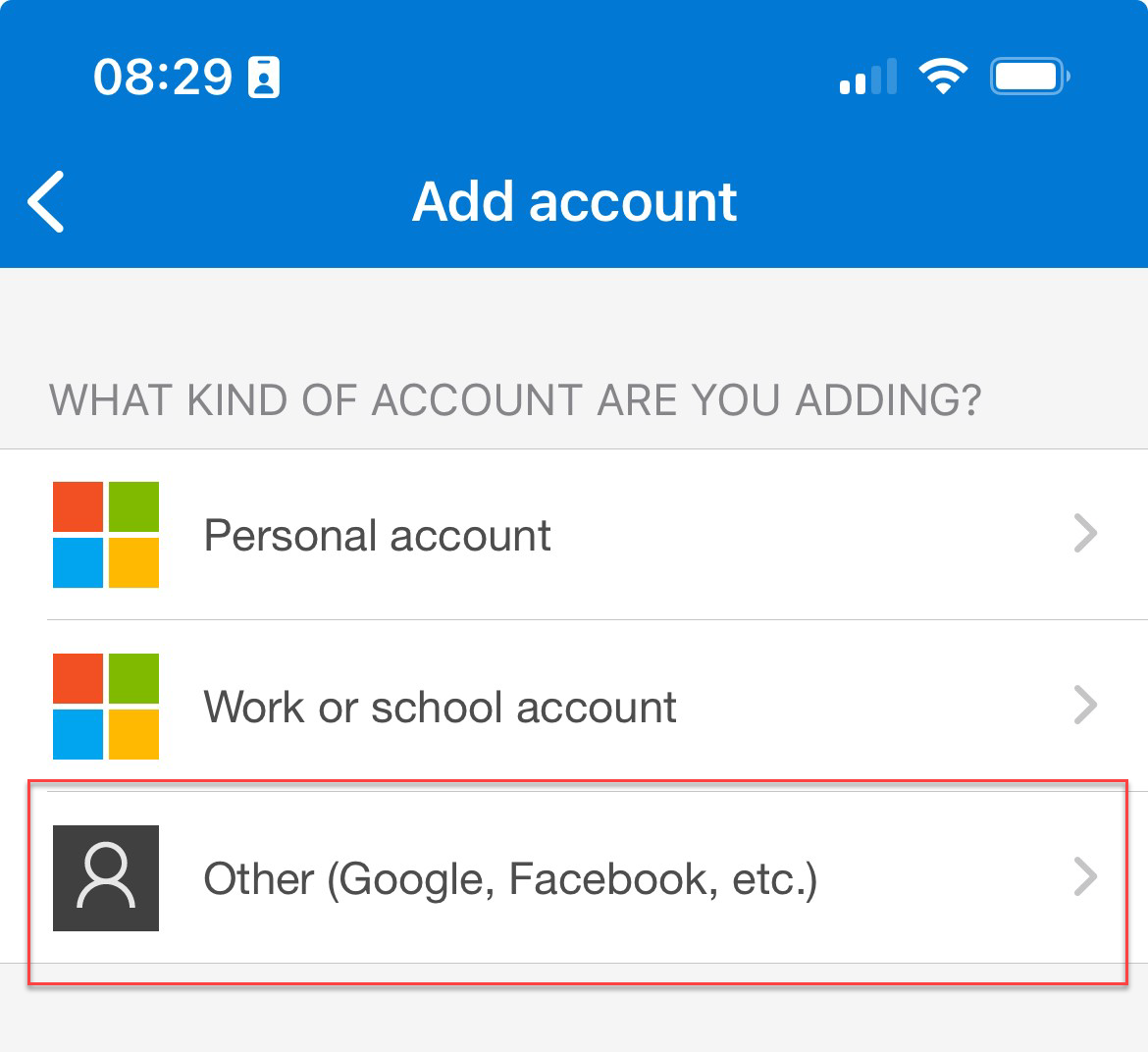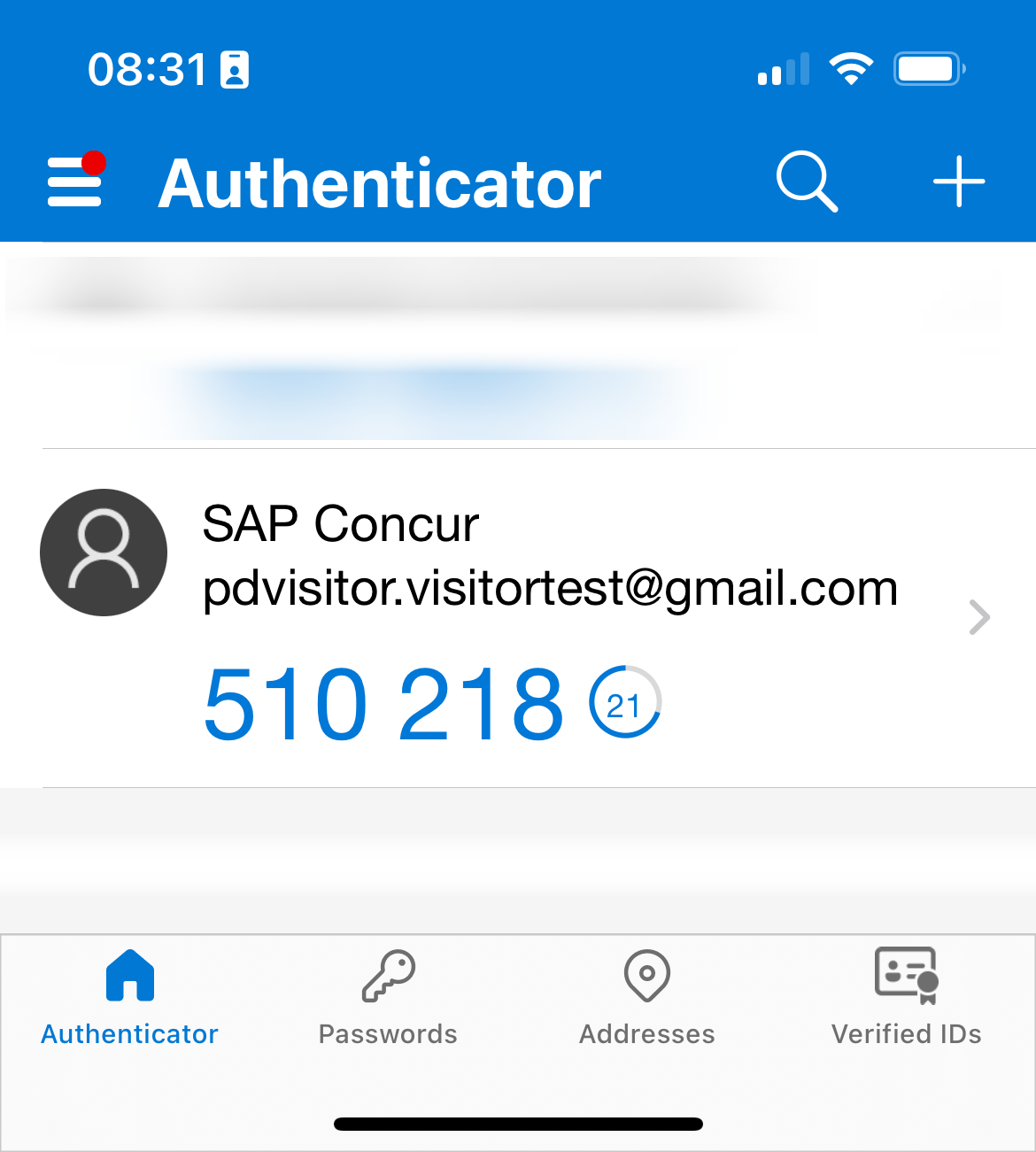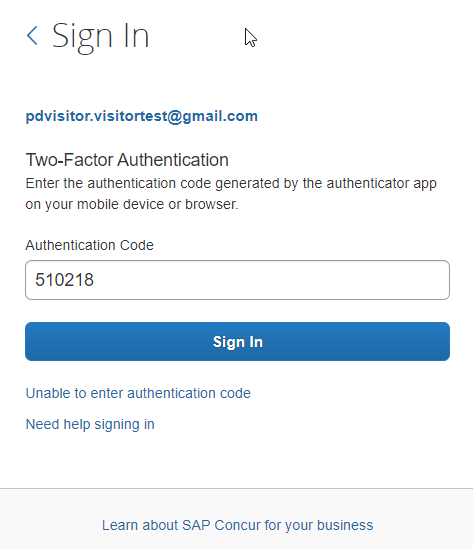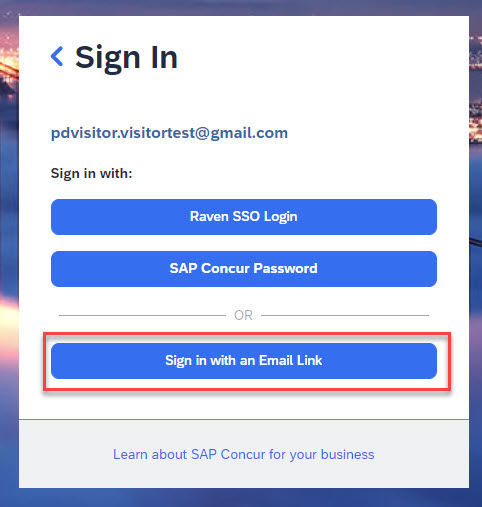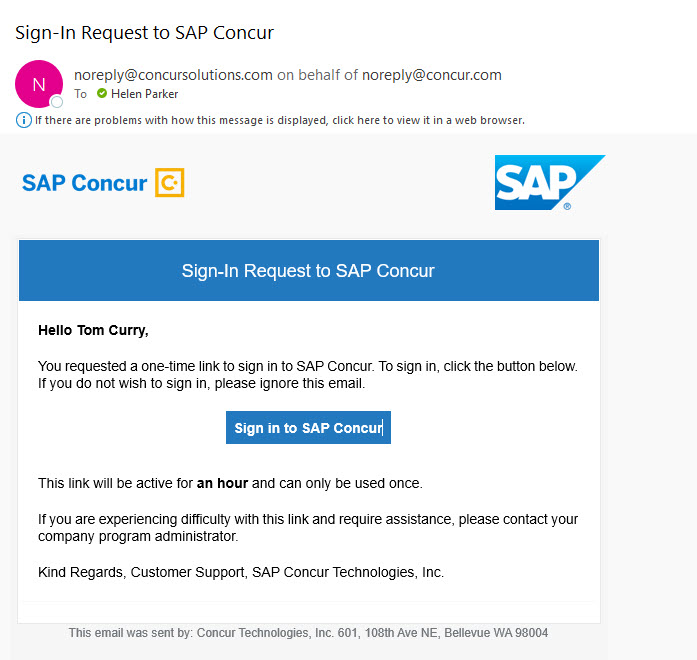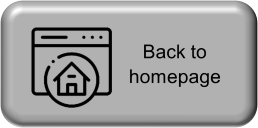|
This guidance is intended for the visitor. Departments can find additional guidance in the Using Concur section |
On this page:
- Password policy
- Logging in for the first time
- What is two factor authentication
- Setting up two factor authentication
- Logging in with two factor authentication
- Sign in with email link
Password policy
Must be at least 12 characters
Must contain at least one uppercase letter (A_Z) and one lower case letter (a_z)
Logging in for the first time
The first time that you log into the system, enter the username that you have been provided and select Next
On the next screen select SAP Concur Password and select Forgot Password
Check that the username displayed on the Forgot Password screen is correct and then select Send
An email will be sent with a link to reset the password.
Two factor authentication
Two factor authentication adds an additional layer of security to the account. Once set up using an authenticator app, for example Microsoft Authenticator or Google Authenticator, a code will be generated on another device which is added in addition to the password when logging in.
If the two factor authentication needs to be reset, an email link must be requested.
Setting up two factor authentication
The first time you log into your Concur account you will be asked to scan a QR code or enter a code manually in your chosen authenticator app.
Open your authenticator app and choose the option to add an account (choose the other option)
Scan the QR code on the screen or enter the code manually
The SAP Concur account will be added to your authenticator app and a 6 digit code will be displayed which changes every 30 seconds
Logging in with the authenticator code
Log in to the account with your username and password as normal
You will be then asked to enter an authentication code
Open the app and enter the code displayed for the Concur account and then select sign in
Sign in with email link
An alternative to setting a password and using 2FA, is the option to receive a one time email link. Select this option from the sign in screen, an email with a one time link will be sent to the email address associated with the account. This link must be used within one hour and can only be used once.